Issue
A user wants to run reports from within the Intact report writer function.
Disclaimer
Any changes should be done and tested in your test/sandbox environment before applying to your live Intact Xline environment.
Solution
Locating a report: In Xline, reports are organised within the relevant areas of the system they pertain to. For instance, to access sales-related reports, navigate through Sales > Reporting > Reporting. Similarly, to locate sales order reports, navigate through Sales > Order Processing > Reporting, as indicated in the accompanying screenshots.
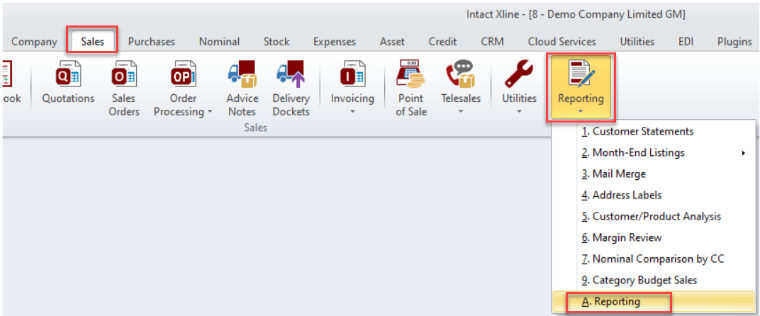
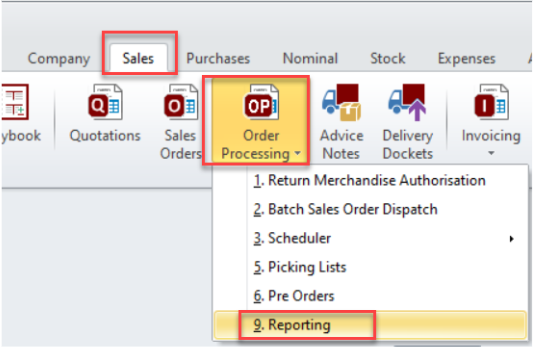
This location serves as the hub for running, editing, or creating reports.
Report Browser Window
Upon selecting the reporting function, you will be directed to the Report Browser window.
The folders and reports displayed within the window will vary based on the section of the system you are accessing. However, the layout and functionalities of the screen remain consistent across different types of reports. The provided screenshot illustrates the Report Browser window for the Sales Reporting function.
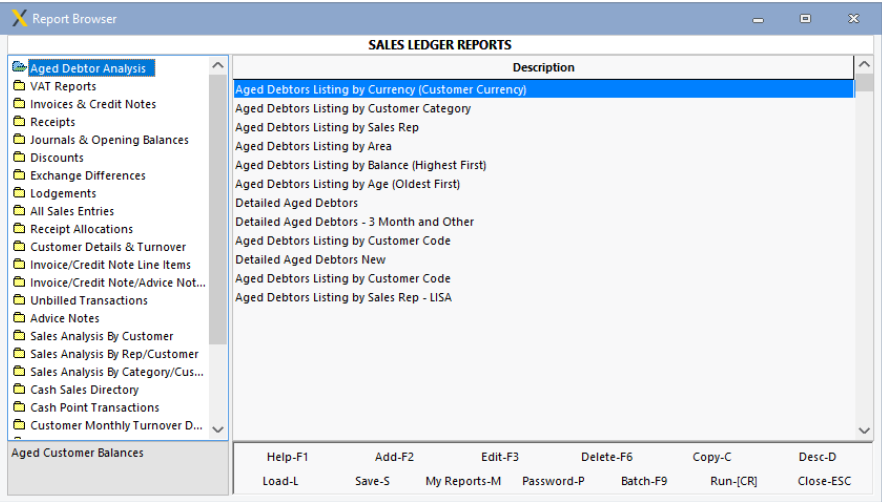
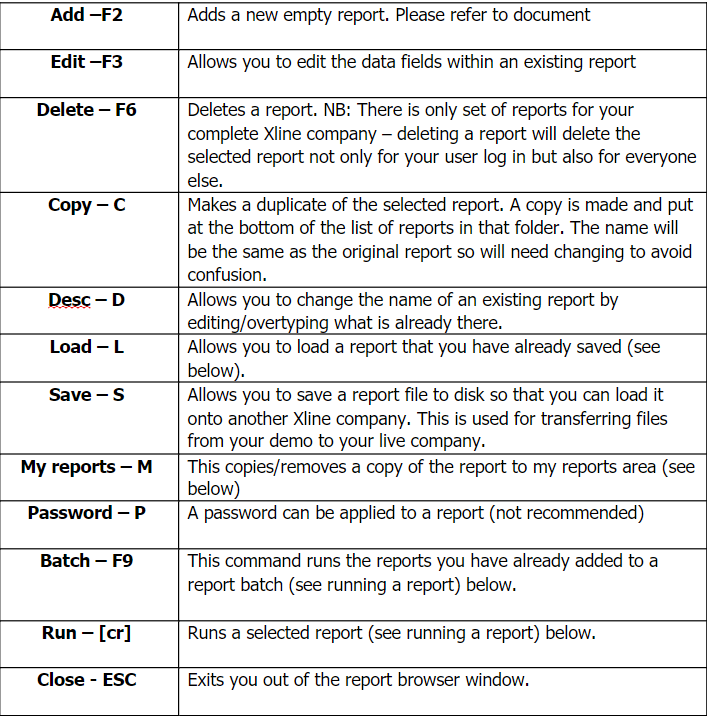
After setting the report criteria and making any necessary adjustments, you initiate the report by selecting Run-F7. Subsequently, you will be presented with the following options:
- This option permits you to preview the report on-screen before printing.
- This option sends the report directly to the user’s default printer.
- This option enables selected records of the report to be exported to Excel or other file formats.
- This option facilitates exporting the entire report to Excel or other file formats.
- This option generates a file suitable for creating a Microsoft Mail merge document.
- This option allows the fields contained in a report to be viewed as an Xline data drill.
- This option allows the fields contained in a report to be viewed as an Xline pivot table.
- This option enables the report to be emailed.
Using My Reports

“My Reports” is situated on the Home tab ribbon of Xline, providing rapid access to chosen reports.
To incorporate a report into the “My Reports” section:
- Find and select the report you wish to add to “My Reports”.
- Click the My Reports – M button located at the bottom of the screen.
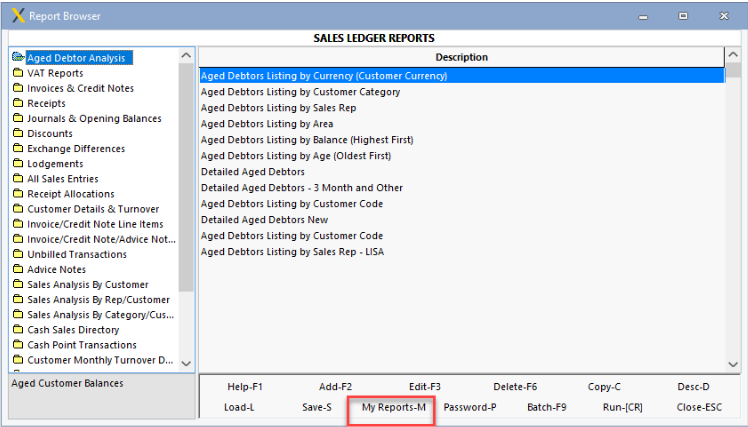
Upon adding the report, you will receive a confirmation message indicating that it has been successfully added. Subsequently, if you navigate to “My Reports”, the selected report should now be visible.
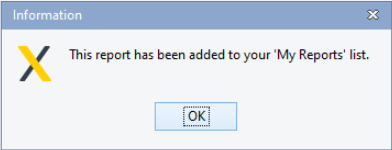
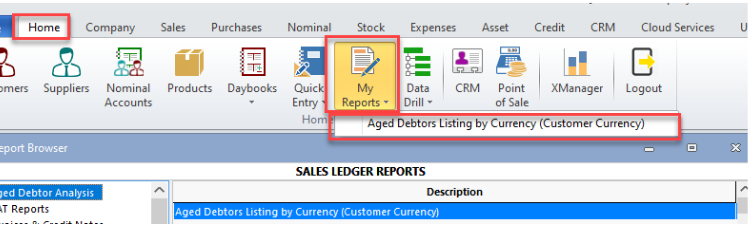
To delete a report from “My Reports”
- Find the report you wish to remove from “My Reports” in its original location within Xline Reports.
- Click on the My Reports – M button located at the bottom of the screen.
- You will then receive the following confirmation message:
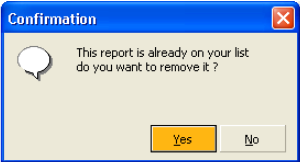
Choose “Yes” to delete the report from “My Reports”.
Reports within “My Reports” can also be categorised into folders. For instructions on organizing your reports into folders, please consult document 100101 – Organising My Reports.
Still having issues? Submit a support ticket to one of our agents.